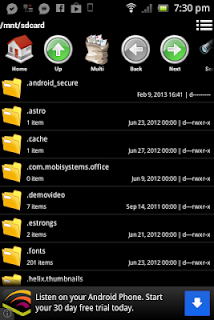With the Xperia Z being Sony’s top-end flagship phone this year, it is not surprising that it is seeing a massive amount of community development in the way of custom ROMs and other hacks. If you’re looking to start installing custom ROMs on your Xperia Z, you’ll have to install ClockworkMod recovery. But what exactly is ClockworkMod recovery?
ClockworkMod recovery (abbreviated as CWM) is the most popular custom recovery for Android devices, developed by Koushik “Koush” Dutta. CWM recovery replaces the stock recovery that is present on every Android device and extends its functionality with a lot more features and options.
The one thing that CWM is mostly used for is flashing custom ROMs on devices, which are basically custom versions of Android that replace the default software that a manufacturer puts on their devices. Other functions of CWM include the ability to factory reset a device, backup and restore a device’s ROM, and flash custom kernels, hacks, and mods.
So if you’re looking to install CWM recovery on the Xperia Z but need a little help, you’ve come to the right place – our all-in-one guide for the Xperia Z has easy to understand step-by-step instructions to help you through the procedure to install CWM.
However, there are a few things you must know before you proceed with installing CWM recovery on your device:
- Flashing a custom recovery requires unlocking the bootloader on the phone, which voids warranty. You’ll be unable to get official support from Sony for repairs or replacement when needed.
- Unlocking the bootloader will wipe all data on the phone, including personal content on the internal storage such photos, music, videos and other files. You can take a backup of everything though and restore it later on.
- Accepting official over-the-air software upgrades from Sony might cause issues, so you’ll have to refrain from installing any official updates after flashing recovery (and also unlocking the bootloader).
So make sure you’re okay with the risks involved in flashing a custom recovery as given in the three points above, then continue reading below to find out to CWM recovery can be installed on the Xperia Z.
Compatibility
The procedure described below is only for the Sony Xperia Z. Do not try it on any other device.
Warning!
The methods and procedures discussed here are considered risky, so try them out at your own risk, and make sure to read each step carefully before attempting anything. We will not be held responsible if anything goes wrong.
Requirements
- Your phone must be running the 10.1.A.1.350 firmware/build number. Check the firmware/build number in the Settings » About phone menu. Don’t try this procedure if you are running any other firmware.
- Take a backup of all the data on your phone. Flashing CWM recovery requires unlocking the bootloader on the phone which wipes everything – including music, photos, videos, etc – and factory resets it. Use our Android Backup Guide for help on how to back up apps and other data, such as contacts, SMS, bookmarks, etc. Then, after you’ve backed personal data up, copy everything off the phone’s storage to a computer.
- NOTE: Backup is optional and you can skip this step if you do not wish to back up anything.
- Unlock the bootloader on your Xperia Z using this guide. Unlocking bootloader wipes all data from the phone so make sure you take a backup as mentioned in step 1.
- NOTE: If you’ve already unlocked the bootloader on your device, you can skip this step.
- Install the Android SDK using the guide → here. This is required for flashing the necessary files on the phone. NOTE: Skip this step if you already installed Android SDK when unlocking the bootloader.
- [Skip if you did this while unlocking bootloader] You’ll need to do the following things to install the fastboot drivers (fastboot is used for flashing the necessary files on the phone) for the phone on your computer.
- Download and unzip this file (use a program like WinZip or WinRAR for extraction) to obtain a file named android_winusb.inf.
- Copy this android_winusb.inf file to the extras » google » usb_driver folder where you installed the Android SDK. Replace the existing file when asked to do so.
How to Install CWM Recovery on Xperia Z
- Download the latest version of ClockworkMod (CWM) recovery from the source page.
- Copy the recovery file to the Android SDK » platform-tools folder.
- Now, turn off your Xperia Z. Then, while holding down the “Volume UP” button, plug in the USB cable to your phone (make sure cable is connected to the computer before connecting to phone). This will start the device in FASTBOOT mode.
- [Skip if you already installed the drivers during bootloader unlocking] The device installation screen will pop up on your computer. Here, select the “Browse my computer for driver software,” followed by “Let me pick from a list of device drivers” option. Then click on “Have Disk”, browse to the Android SDK » extras » google » usb_driver folder, and select the android_winusb.inf file. Then, select “Android Bootloader Interface” from the list and finish the driver installation by following the onscreen instructions on your computer.
- Open the Android SDK » platform-tools folder. Here, press and hold down the SHIFT button on your keyboard, then right-click on an empty part of the screen. Then, click on the “Open command window here” option in the right-click menu to open a command prompt window.

- In the command prompt window, type in fastboot.exe -i 0x0fce getvar version and press Enter. If a value is returned as a response, such as 0.3 or 0.5, then the device is properly connected and you can go to the next step.
- Then, type in fastboot.exe -i 0x0fce flash boot name_of_file.img in the command prompt, replacing name_of_file with the name of the recovery file downloaded in step 1, and press Enter. This will flash CWM recovery on the phone.
- After you get a FINISHED message in command prompt, enter fastboot reboot to reboot the phone. You can close the command prompt window and disconnect the phone from the computer.
- ClockworkMod recovery is now installed on your Xperia Z. Make sure to read the “Booting into ClockworkMod Recovery” section after method II below to find out you can boot into CWM when needed.
Booting into ClockworkMod Recovery
Whenever you want to use CWM recovery, do the following:
- Turn off and then turn on the phone. Once the Sony logo shows up and the LED light on the phone lights up, start pressing the Volume Up key repeatedly until the phone boots into CWM recovery. Remember to tap/press the volume key numerous time instead of keeping it pressed continuously.
- Once CWM recovery shows up, you can use the volume buttons to scroll up and down and the power button as the select/enter key.
- Rebooting back into Android from CWM recovery can be done by selecting the “reboot system now” option in the main menu of CWM.
source: theandroidsoul