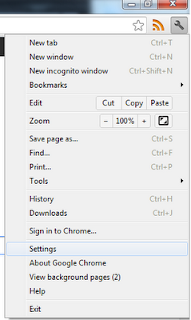How To Share Your Printer With Anyone On The Internet
Windows 7’s Homegroup feature makes sharing printers on your local network easy, but what if you want to share a printer over the Internet? This has traditionally been very complicated, involving print drivers, firewall rules and IP addresses. Google Cloud Print, built into Google Chrome, simplifies online printer sharing.
We’ve written about using PrinterShare to share printers in the past, but Google Cloud Print is a much easier alternative. After you share your printer with someone, they can print to it from their web browser – you can even print to your own printer from a browser if you’re away from your computer.
Setting Up Cloud Print
You’ll need the Google Chrome web browser installed to set up Cloud Print. After it’s installed, launch it and open its Options page.
Click over to the Under the Hood tab and scroll down; you’ll find the Google Cloud Printoption hidden near the bottom.
Click the “Sign in to Google Cloud Print” button and you’ll be asked to register your computer’s printers with your Google account.
Sharing the Printer
Click the Manage Your Printers link after registering your printers to access the Cloud Print website. You can also access this page by clicking the Manage Print Settings button next to Google Cloud Print on the Under the Hood page.
The main window here shows a list of print jobs, but you won’t have anything here yet. ClickPrinters in the sidebar and you’ll see a list of printers on your current computer.
Select a printer and click the Share button to manage its sharing settings
Type an email address into the box and click Share. This box will automatically autocomplete addresses you type from your Gmail contacts, so you can also start typing a contact’s name to find their email address.
Google Chrome must be open on your computer so it can forward incoming print jobs to your printer. Don’t worry, though — if Google Chrome is closed or your computer is turned off, print jobs will be saved in Cloud Print’s queue online. They’ll start printing automatically the next time you launch Google Chrome.
Accepting The Shared Printer
The person you share the printer with can sign into their Google account and access theGoogle Cloud Print website. They’ll see an indication that they have a new printer.
First, they’ll have to accept the shared printer.
The printer will appear in their list — a face icon superimposed over the printer’s icon indicates that it’s a shared printer.
Printing A Document
The person you share the printer with can click the Print button and select “Upload File to Print” to upload a file from their computer and print it on your printer.
You should be able to upload any PDF or DOC file — hopefully, Google will add support for additional file types in the future.
The “Other Ways to Print” option takes you to a page that lists ways you can access the shared printer from other devices. Google Cloud print is integrated into the Gmail and Google Docs mobile webpages for smartphones and Cloud Print apps are available for iOS, Androidand Mac.
Cloud Print isn’t only for sharing your printer with other people; it can also provide access to your printer from other devices. You can use the apps to print from your smartphone or tablet or use the website to print when you’re away from your printer.
Future Features
Google Cloud Print is currently in beta and is evolving quickly. Currently, it supports both Windows and Mac. Linux users can’t share their printers yet, but they can still print using the Cloud Print webpage. Some printers even include Cloud Print support out of the box, so you can connect them to your network and use them without setting up Google Chrome. Expect more printers with integrated Cloud Print support in the future.
Have you tried Google Cloud Print sharing yet? Let us know how well it works for you in the comments.
i just got this Document that said about How To Share Your Printer With Anyone On The Internet i'm not try it yet.. i hope it work. let try together!!
Source From: makeuseof.com