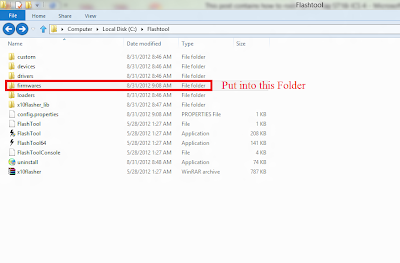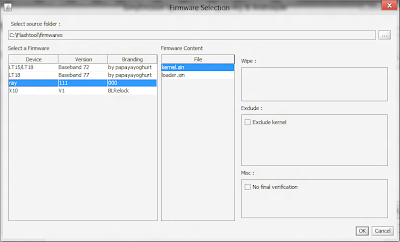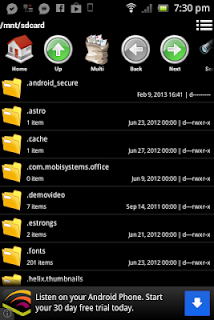Update AT&T Galaxy S3 SGH-I747 to Android 4.2.2 AOKP Build 4 Jelly Bean Custom Firmware
AT&T Galaxy S3 SGH-I747 can be now updated to Android 4.2.2 AOKP Build 4 custom ROM. AOKP firmwares have always been very stable and fast in performance for almost every Android device they official support. ClockworkMod recovery is required for you to install this ROM. The best part is, AOKP Build 4 contains all the features that have been added in previous builds. You can update AT&T Galaxy S3 SGH-I747 to Android 4.2.2 AOKP Build 4 Jelly Bean custom firmware using the tutorial below.
As you continue reading below, we will guide you through the entire process of how to install Android 4.2.2 AOKP Build 4 Jelly Bean ROM on AT&T Galaxy S3 SGH-I747
with complete steps. Don’t forget to read the additional tips that you
have to keep in mind before proceeding to the tutorial on the next page.
Please make sure you backup all your data as given below because this tutorial will wipe your data. Let’s get to the tutorial now.
Disclaimer: All the custom ROMs and firmwares,
official software updates, tools, mods or anything mentioned in the
tutorial belong to their respective owners/developers. We
(TeamAndroid.com) or the developers are not to be held responsible if
you damage or brick your device. We don’t have you on gun point to try
out this tutorial
Android 4.2.2 AOKP Build 4 Jelly Bean Firmware Details:
The latest build of AOKP Android 4.2.2 ROM is not about new features, but the team has managed to successfully merge the previous AOKP code with the new Android 4.2.2 and the best part is, nothing seems to be broken. A stable AOKP ROM is what we need on Android devices.Remember, this is not an official firmware update. This is a custom ROM, based on AOSP release of the Android 4.2.2 Jelly Bean.
UPDATE: Android 4.2.2 based LiquidSmooth custom ROM is now also available for this phone. Read the tutorial here!
AT&T Galaxy S3 USB Drivers
You will need to connect your Android phone with the computer. For that, please make sure you have installed the USB drivers for AT&T Galaxy S3 properly. If not, you can download the latest official drivers from our Android USB Drivers section here:Backup and Other Important Tips
Done with the USB drivers? Perfect. The tutorial is on the next page, but first, please take a look at the following tips and important points you need to take care of. These are important, as we don’t want anyone losing their personal data or apps:Always backup your important data that you might need after you install a new custom ROM, an official software update or anything else. Make a backup for just in case, you never know when anything might go wrong. See below for some tips on how to backup data:A few more optional tips that you should remember:
Samsung users can also back up data using Samsung KIES. If you backup data manually, you get more options what to choose from and it is very easy to move data across Android devices from different manufacturers, i.e moving Samsung Galaxy Note backup data to HTC One X.
- Backup your Apps. How? –> How to Backup Android Apps.
- Backup your SMS messages. How? –> How to Backup/Restore SMS Messages.
- Backup Contacts, Gmail and Google Data. How? –> Sync with Google Sync.
- Backup Call History. How? –> How to Backup Call History.
- Backup WhatsApp Messages. How? –> How to Backup/Restore WhatsApp Messages.
- Backup APN Settings: GPRS, 3G, MMS Settings. How? Note down everything from: Settings > Wireless & Networks (More…) > Mobile networks > Access Point Names.
If you already have a custom recovery (ClockworkMod, TWRP etc.) installed on your phone, we strongly recommend a backup using that as it creates a complete image of your existing phone set up.
1. Having problems connecting your Android phone to the computer? You need to enable USB debugging mode. See here: How to Enable USB Debugging — for Gingerbread, Ice Cream Sandwich and Jelly Bean.
2. Make sure your Android device is charged up to 80-85% battery level. This might help you: How to Check Battery Percentage. Why? Because, if your phone goes off suddenly while installing a custom ROM, flashing an official firmware update or installing mods etc. — your phone might get bricked or go dead permanently. No one wants that, right?
4. Most of the tutorials and how-to guides on Team Android are for factory unlocked Android phones and tablets. We recommend NOT to try our guides if your phone is locked to a carrier, unless we have specified the carrier name or device model.
Source: teamandroid